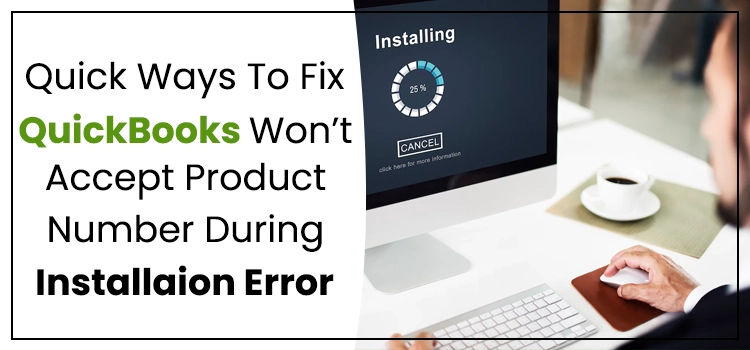Many times, QuickBooks users face several issues while installing the accounting software, which might interrupt the ongoing work. One of them is QuickBooks won’t accept product number during installation error that mainly triggers when entering the wrong product or service key. As a result, users fail to install the QuickBooks Desktop, hampers the overall business accounting tasks.
However, it is beneficial to figure out this issue to continue installing QuickBooks without interruption. In this comprehensive guide, we have covered all the essential facts required to fix the QuickBooks won’t accept product number error.
Getting issues while resolving QuickBooks won’t accept product number during installation error? Call us at @ +1-855-603-0490 and speak with our experts to resolve your issue within the shortest time possible.
Table of Contents
Reasons Why QuickBooks Won’t Accept Product Number During Installation
It is the utmost responsibility of the users to understand the root cause of the error so that they can easily troubleshoot this error. To make you updated regarding all the possible causes, we have listed some of them below.
- You might be adding the incorrect QuickBooks Product Key.
- There might be some issues with the system’s date and time settings.
- Sometimes, it may occur when your device couldn’t meet the basic system requirements to run the QuickBooks software.
- Another reason may be insufficient admin permissions to log in to your device.
Simple Procedures to Fix QuickBooks Won’t Accept Product Number During Installation Error
You can apply the resolution methods below to overcome the QuickBooks won’t accept product number during installation errors. Ensure you apply the instructions in the same manner as written below to avoid further discrepancies.
Procedure 1: Insert the Appropriate Product Number
Users might often end up with this error when they have added the wrong product/license key. In this scenario, it is advised that one must cross-check the license key and check that the Caps Lock Key is off while inserting the license number. However, if you are typing the appropriate product key, proceed to the next troubleshooting step.
Procedure 2: Verify and Modify the Correct Date and Time
You must reach the screen’s bottom right corner and look for the system’s time and date. If it is appropriate, then proceed to the next resolution method. Otherwise, you must set the correct date and time from the system’s settings using the steps below.
- Into the bottom right corner of the screen, right-click on the time shown on the Windows taskbar. Then, you must opt for the Adjust Date/Time.
- Now, you must determine whether the system’s time and date are appropriate. If not, hit the Date & Time tab and set the time and date.
- Once you have made the relevant changes, select the Apply button followed by OK.
- After this, move to the QuickBooks Help menu and choose Activate QuickBooks.
- Next, pick the highlighted Begin Activation option.
- Finally, add the correct validation code and hit the Next button to accomplish the process.
Procedure 3: Get the Latest Version of QuickBooks Installed
Sometimes, users might face installation errors in QuickBooks while using the obsolete version of the accounting software. So, updating it to the newly launched version is mandatory to resolve the issue.
- To commence with, exit from all the applications running in the background, including QuickBooks.
- After this, tap on the QuickBooks icon from the desktop, right-click on it, and opt for the Run As Adminsitrator option.
- Move to the Help menu from the upcoming No Company Open window.
- Furthermore, click on Mark All > Save > Update Now button.
- Now, you have to place the checkmark beside the Reset Update checkbox.
- Proceed further by choosing the Get Updates option.
- Finally, close and reopen the QuickBooks to verify whether the issue is resolved.
Procedure 4: Generate A New User With Proper Admin Rights
- Initially, move to the Start menu and opt for the Setting tab, followed by Accounts.
- You must choose the Family & Other Users option within the Accounts column.
- After this, click on Adding Another User and then Add an Account.
- Verify that you have marked the Addition of a user without a Microsoft account checkbox. Moreover, you must also select the option that gives you the surety that you won’t have user’s login details.
- Once it is over, include the correct username and password.
- Tap on the Next button to proceed and relaunch your device with the newly created account.
- Next, try installing QuickBooks with the product key and check whether your issue is resolved.
Procedure 4: Perform the Clean Installation of QuickBooks
If the above-listed procedures cannot resolve your issue, all you have to do is uninstall and install the QBDT again. For that, you must go through the following instructions given below.
- Firstly, you have to uninstall the QuickBooks Desktop. For that, you must go to the Start menu.
- Insert “Control Panel” within the search area and hit enter key to open it.
- Opt for the Programs and Features or Uninstall a Program option in the following screen.
- Now, you must pick the version of QuickBooks you currently use from the available options.
- Once you get your QBDT version, right-click on it and click the Uninstall/Change option. If this option isn’t visible, log out and log in back into your Windows user account with the correct login credentials.
Wrapping It Up!!
We hope you have found this blog useful in overcoming the QuickBooks won’t accept product number during installation error. However, if you are still experiencing the same issue, consult with our highly-skilled professionals. You can connect with our expert team either through the live chat facility or by sending a mail regarding your query to them.