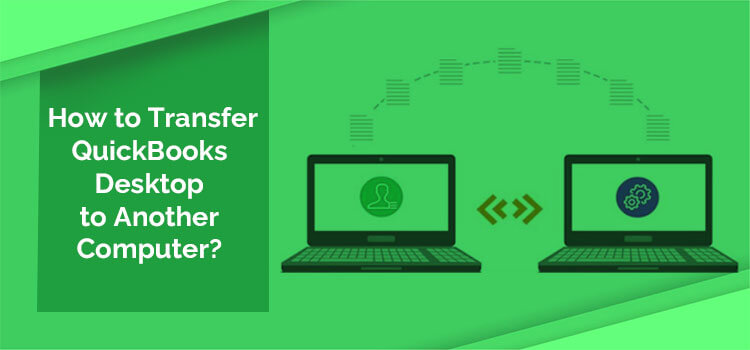If you are working with QuickBooks on your same system for a long time, you will be feeling bored and wish to Transfer QuickBooks Desktop to Another Computer. Various factors are responsible for this decision. You can use the migratory tool to transfer QuickBooks software from an old to a new computer, and a maximum of three files can be moved at one time. When you want to do this, you should follow the steps mentioned below to reinstall the QuickBooks Desktop installation.
QuickBooks is an advanced and multi-purpose accounting software to manage accounts, transactions, invoices, bills, taxes, payroll systems, etc. It is used to manage and maintain accounting and other tasks at the industrial and individual levels.
- Make sure that you have product and license information
- Uninstall QuickBooks to reinstall it
- Download QB installation files
- Then, install QuickBooks
If you have a QuickBooks license and product number but do not have QB installation files, then download them from Intuit website.
- Move to ‘Help’ in the QuickBooks menu bar
- Press on ‘register QuickBooks’
- Mention ‘business phone number’ and ‘postal code’.
- Once you finish the information entering task, your QuickBooks will get registered.
- ‘New Computer’ registration detail is also recorded by Intuit
Suppose you have registered already, no need to register it again. When you transfer QuickBooks from one computer to another, you also share company files. Once QuickBooks is appropriately installed to a new system, it will become simple to copy all company files to a new computer.
If you find any issue in transferring QuickBooks to another computer, you must call the QuickBooks customer service number to get instant solutions immediately.
Table of Contents
How Does the Migratory Tool Transfer QuickBooks from One Computer to Another Computer?
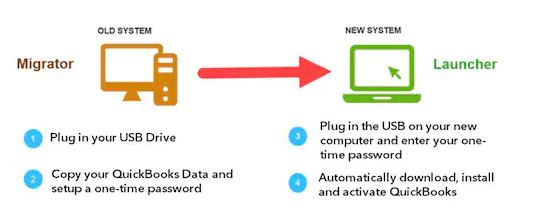
The migrator tool is one of the excellent features of QuickBooks software. You can complete the process through this tool in just a few clicks.
The migrator tool is also called a Transfer QuickBooks Desktop to Another Computer. It can be accessed if you are an Admin user. You should create a complicated password and copy or write it somewhere or in a secured place.
It is required only a single time during QuickBooks transfer. The migratory tool will allow you to take a maximum of three company files in your USB flash drive along with supportive documents.
A USB flash drive will physically move the file, but the migratory tool will internally perform a technical transfer task. The migratory tool will also download the correct QuickBooks desktop version in another system and help you to set up all the files.
What are the Requirements of Migratory Tools to Transfer QuickBooks To Another Computer?
- Internet connection is available in a new computer
- Pen Drive should have a minimum of 150-200 MB free space.
What Are The Data Copied Through Migratory Tools While Moving QuickBooks?
The required QB data is listed below to run QuickBooks Desktop.
- QuickBooks Desktop details and other versions
- Maximum 3 company files with supportive documents
- All related files, custom templates and forms
- QB templates and letters
- Local attachments
- Memorized reports
- Spell checker
- Financial Statement Designer
- Cash flow
- Statement writer
- Business planner (.bpw)
- QB loan manager(.lmr)
- Advanced reports
- Layout designer
- Printer settings
What Are The Data That Won’t Get Copied Through a Migratory Tool While Transferring QuickBooks?
Few data are listed below that can’t be copied while moving Transfer QuickBooks Desktop to Another Computer.
- Multi-user configuration setting
- Payroll or payment details will not get copied as Intuit policy to secure data
- Uninstall ‘Intuit Data Protect’ from the old system and reinstall it in another system
- Company file not opened could not get copied
- Back-ups created manually by a user will not be transferred.
How to Use Migratory Tools to Transfer QuickBooks From Old to a New Computer?
Some steps are listed below to use the Migratory tool in the old computer and new computer after transferring QuickBooks.
On Old Computer
- Move to ‘File Menu’ in the QuickBooks menu bar.
- Choose ‘Utilities’.
- Search ‘Move QuickBooks’ to another computer and then press on it.
- After this, press on ‘I am ready’ and create ‘One-Time Password’.
- Select ‘Pen-Drive’ to use.
- Wait for a few minutes when the files get copied.
On New Computer
- Insert USB flash drive.
- Search the ‘Move_QuickBooks.bat’ file on a USB flash drive and run it.
- Type the Password that you have created.
- Press on ‘Let’s Go’.
- Migrator tool will now finish its work.
No fixed time is mentioned to complete the process. It totally depends upon internet speed and company file size.
Conclusion
The given above tips will help you learn the Migratory tool to Transfer QuickBooks Desktop to Another Computer to a new computer. If you can’t find ways suitable for sharing QuickBooks to another computer, you must call QuickBooks support to move QB company files to another computer. A technical representative will provide you with appropriate solutions to perform the transferring task of QuickBooks from an old to a new system. The technical executive is trained, professional, and expertise in solving any queries in QuickBooks. The helpdesk is opened 24/7 hours a week and 365 days a year to serve and assist you.