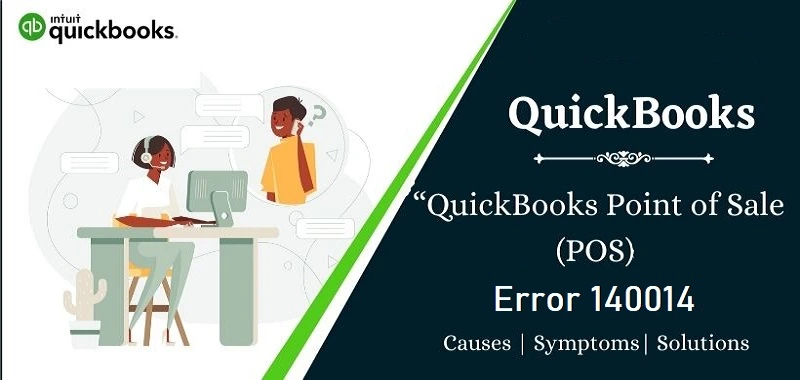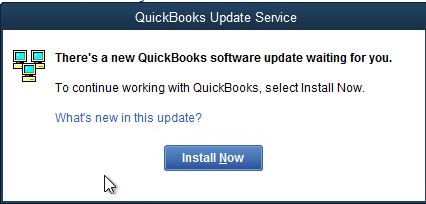QuickBooks Point of Sale is one of the most preferred accounting solutions. When using this QuickBooks product, you may face various issues that can affect your workflow. QuickBooks error 140014 is also an annoying error code you may encounter when using the QuickBooks POS. The error code belongs to the series 14XXXX.
When the error occurs, you may not be able to proceed with your ongoing task in QuickBooks Point of Sale. To get rid of the error, it is important that you know what promotes the error and what are the best solutions to implement. Read this full post to learn more about QuickBooks error 140014 and its relevant troubleshooting solutions.
Also Read – QuickBooks Data Migration
Table of Contents
Possible Reasons Behind QuickBooks POS Error 140014
When the error 140014 in QuickBooks occurs, it gives an error message that tells QuickBooks already has a company file open. There are multiple factors that can evoke this error, as stated in the below-given list:
- QuickBooks Desktop is closed; moreover, the preference for data exchange is not configured when QuickBooks is closed.
- The program has a preference window open, causing the error.
- QuickBooks Desktop software is open, but the specified company file is not.
- The file specified in the QuickBooks Desktop Point of Sale does not exist or is not on the specified path.
- Damaged or corrupted mapping of the accounts can also cause QuickBooks error 140014.
Also Read – Fix QuickBooks Desktop Error 15107
Best Troubleshooting Solutions For QuickBooks Error Code 140014
After knowing the possible reasons behind the error, let’s discuss the solutions that can eradicate these problems:
Solution 1: Change QuickBooks Desktop Point of Sale Preferences
Erroneous preference in QuickBooks POS can cause error code 140014. To fix it:
- In the first place, you need to open the QuickBooks POS.
- Thereafter, go to the File and don’t forget to go for Preferences.
- Now you have to choose the Company to proceed further.
- Moving ahead, you need to select the financial option.
- Next, go to the Setup QuickBooks connection.
- Now restart your system and check if the QuickBooks error 140014 is resolved or not.
If the error is not fixed, jump to the next solution.
Solution 2: Change UAC Preference To Never Notify
Disabling the UAC preference can eliminate the integration issues between the QuickBooks Desktop and Point of Sale. To fix this, you need to change your setting to the initial one. Below are the steps:
- Open your PC and go to the Windows Start menu.
- Next, type User Accounts in the search area and click Enter.
- Thereafter, you will see a new window appearing on your screen, wherein you need to choose Change User Account Control settings.
- Now you need to deselect the User User Account Control preferences option.
- If you are a Windows 7 user, you can simply disable the notifications by moving the slider to the Never Notify option.
- Click OK and restart your computer.
- In the end, restart QuickBooks Desktop software and Point of Sale.
Also Read – Fix QuickBooks Error 6144 82
If the QuickBooks error 140014 still persists, try the next troubleshooting method.
Solution 3: Make Sure That The Company File Is Correct
You need to make sure that the correct file is selected. If not, you will be prone to receiving the QuickBooks Point of Sale error 140014. To check and correct, follow the below-given steps:
- From within the QuickBooks Point of Sale, choose File.
- Next, make click on the Preferences option.
- Thereafter, you need to select the Company option.
- Here, choose Financial and then Setup QuickBooks Connection Now.
- Finally, make sure that the selected company file is right.
Solution 4: Check Permissions in QuickBooks POS
If the error continues to annoy you, you need to check if the QuickBooks POS has the correct permissions to run on Windows. To do so, you need to have the admin username and password.
- Once you are logged in as admin, go to the Edit menu and select Preferences.
- Next, on the left panel, locate and click the Integrated Application option.
- Thereafter, hit on the Company Preferences option.
- Make sure that the box for the “Don’t allow any applications to access this company file” option is unchecked.
After checking the preferences in QuickBooks POS, if the error continues, you need to make a new admin user.
Solution 5: Create An Admin User in Windows
An admin can make some crucial changes required in troubleshooting the QuickBooks error 140014. To create an admin user, you need to perform the below-given steps:
- First things first, click on the Windows Start menu.
- Now type User Accounts in the area specified for searching purposes.
- Click Enter to move ahead.
- Thereafter, you need to choose “Manage another account”.
- Once done, hit Create a new account option, and give a name to the new account as Test.
- Next, select the user type as Administrator.
- In the end, restart the system and use these new admin user name and password to log in to Windows.
Solution 6: Repair Damaged QuickBooks POS or QuickBooks Desktop Application
Repair the QuickBooks Desktop
Below are the steps to repair the QuickBooks Desktop application:
- Open the Run window by pressing the Windows and R keys together on your keyboard.
- Type Control Panel in the Run Box and then hit OK.
- Thereafter, you need to choose Program >> Programs and Features.
- It will open a list of the applications installed on your machine.
- Here, you need to highlight the QuickBooks Desktop application by right-clicking on it.
- Thereon, press the Uninstall button from the drop-down list.
- Click Yes when you are asked to confirm.
- Now press Next and then hit on the Repair tab.
- When the Repair option appears, press it.
- After following the above-listed steps. Restart the QuickBooks application.
- Click OK and then Finish once the repairing process is completed.
Now that the QuickBooks Desktop is repaired, you need to perform the same procedure for QuickBooks Desktop POS.
Repair the QuickBooks Point of Sale application
Below are the steps to repair QuickBooks Point of Sale:
- Quit QuickBooks POS before starting this procedure if it is open.
- Next, press Windows + R keys together to open the Run box.
- Moving ahead, type Control Panel and hit OK.
- Now go to the Program >> Programs and Features option.
- When the list of the programs appears, you need to highlight the QuickBooks Point of Sale application.
- Then you need to choose the Repair button.
- Wait for the repair process to run and complete.
Ending Words!
The solutions discussed in this post can help you troubleshoot QuickBooks error 140014. Once the error is resolved, you can utilize your QuickBooks Point of Sale application to its fullest potential. If you find any step difficult or have any queries in your mind, send us an email or chat with our experts. These channels will enable you to discuss your issues with the experts and get relevant solutions.