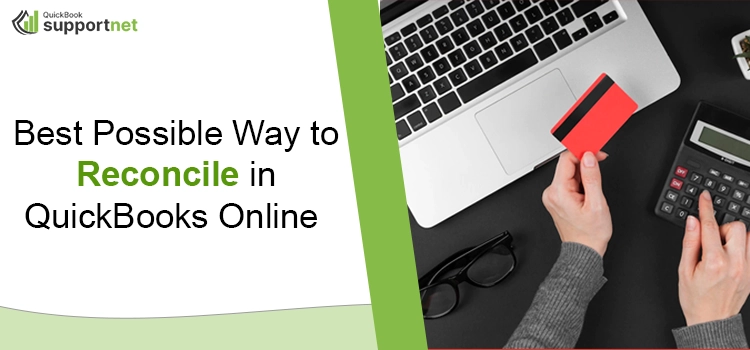The advent of QuickBooks technology has revolutionized the way we do accounting and financial management. And being a business owner, you must know how to reconcile an account in QuickBooks online. Bank account reconciliation in QuickBooks online ensures correct transaction records and accurate synchronization of your transactions with the bank and credit card statements. In this blog, we will discuss the quick steps to reconcile your bank account in QuickBooks online.
Are you searching for professional help while reconciling your bank account in QuickBooks? If yes, just contact us at 1-855-603-0490 and get instant help from our certified team.
Table of Contents
What Does the Bank Account Reconciliation Mean?
Basically, bank reconciliation is an accounting procedure that makes sure that your bank account records are accurate and in agreement. It’s essential to have accurate financial records while comparing company transaction records with external bank and credit card account statements. At such times, bank account reconciliation helps business accountants.
This process also helps in running a business with effective financial management and compliance with accounting laws and regulations. Additionally, when you reconcile an account in QuickBooks Online, it provides stakeholders, vendors, and others with reliable financial information. Now, continue reading further and learn to reconcile your bank account in QuickBooks.
What is Required to Perform QuickBooks Online Bank Reconciliation?
Before you begin the reconciliation process in your QuickBooks online application, ensure you have the below given financial documents:
-
Credit Card Account Statements
Get the latest statements of your credit card as they are essential for reconciling your credit card accounts and recording all the payments and added charges.
-
Bank Statements
Similar to credit card account statements, the bank statements of all your accounts are necessary when you plan to reconcile an account in QuickBooks online. These statements have all the required transaction information for the specific period.
-
Previous Reconciliation Reports
If you have reconciled your bank or credit card accounts before, also get those reconciliation reports for a useful reference while reconciling again.
-
Invoices and Receipts
These are the documents that will help you check individual transactions in your bank accounts. Also, you can use these invoices and receipts as a useful resource for cross-referencing your business expenses and income.
Once you’ve gathered all the above financial records, quickly perform the procedure below to get the QuickBooks reconciliation report.
Quick Steps to Reconcile an Account in QuickBooks Online
Carefully perform the given procedure as per the instructions to reconcile an account in QuickBooks Online.
- Firstly, log in as an administrator to your Windows account and open your QuickBooks Online application. Here, ensure no other application is running in the Windows background.
- Now, move to the Tools tab, click the same, and go to the Gear menu.
- From here, hit the Reconcile option and move to the Accounts menu to choose the account you wish to reconcile.
- Done? Now, enter the exact Ending Balance and Ending Date as given on your bank account statement.
- After this, verify all the transactions against your bank account statement one by one.
- You can also apply filters to find the transactions while checking them off easily.
- Once you get Zero in the Difference field, your QuickBooks bank reconciliation will succeed.
How to Get a Single Account Quickbooks Reconciliation Report?
If you’re searching for how to get a QuickBooks reconciliation report for a particular bank account, here’s the procedure. Carefully perform the reconciliation of a single bank account as given below:
- The first step is opening your QuickBooks online application and directly moving to the reconcile page.
- On this page, select the respective account you wish to reconcile. Click the Resume reconciling if you have already started the reconciliation procedure before.
- Now, here, you will be asked to enter some necessary information, including beginning balance, ending balance, and ending date, in your bank statement.
- Once you have entered all the correct details, now click the Reconciling option.
- Your next step is to match and clear the transactions carefully.
- Done? Now, move to the reconciliation page and verify your transactional data, including payments and deposits against your bank account statements. They all must be displayed as cleared.
- You can also apply filters to your bank account transactions in your QuickBooks Online application. Here, if you wish to edit any information, click the Edit Info tab and make the required adjustments.
- Now, continue clearing your transactions till the Difference field gets Zero. Once done, the reconciliation of your single bank account is successfully over.
- Finally, to get the QuickBooks reconciliation report of this single account, you must click the view reconciliation report option.
Method to Reconcile Credit Card in QuickBooks Online
If you’re looking to reconcile credit card in QuickBooks online, follow the penned-down method:
- Initially, open your QuickBooks Online application and choose the +New button.
- Now, move to the Money Out tab if you’re in a Business view mode, but choose the Other tab in case you’re in the Accountant view tab.
- After this, click the Pay Down credit card alternative and choose the credit card account that you use for your payments.
- In the next step, you will be asked to enter the payment amount and the payment date.
- Further, you must choose the bank account connected to your credit card.
- Here, make sure to choose the I made a payment with a check option if you have paid the amount through the check.
- After this, in the Check no. field, you must provide the exact check number.
- However, if you have made your payment electronically, you must enter the required EFT number.
- Finally, choose the Save and Close tab to end this procedure successfully.
What Triggers QuickBooks Bank Reconciliation Problems?
It’s quite normal to encounter QuickBooks bank reconciliation problems while reconciling your bank account or credit card in QuickBooks online. We have covered the common reasons for such problems in the section below:
- If you’ve entered an incorrect ending balance or the ending date, you may find problems while reconciling your bank account in QuickBooks.
- Another reason for reconciliation issues in QuickBooks can be the edited or deleted transactions that you have already reconciled.
- If your QuickBooks Desktop has missing/duplicate transactions, you may encounter reconciliation errors in QuickBooks.
- Make sure you do not enter transactions that have not cleared from your bank into your QuickBooks online application yet. Otherwise, you may face QuickBooks bank reconciliation problems.
- QuickBooks bank reconciliation errors may erupt when someone makes changes to your last bank account reconciliation with a journal entry.
How to Fix QuickBooks Bank Reconciliation Problems?
With the following simple steps, you can easily troubleshoot the problematic QuickBooks bank reconciliation problems:
- Review your bank account’s opening and beginning balances.
- Look for the changes you may need to make in your bank statements. Try to delete or add the required transactions.
- Run a reconciliation discrepancy report and a missing check report.
- Go for reconciliation adjustments to match the transaction records in your QuickBooks online.
Advantages of QuickBooks Bank Account Reconciliation
There are many advantages to using a bank reconciliation statement. The below enlisted are some of the prominent reasons why you must reconcile your bank accounts in QuickBooks Online.
- When you reconcile an account in QuickBooks online, you can easily recognize any potential threat or fraudulent activity.
- Reconciliation of your bank accounts also saves you from mistakes such as double payments, lost cheques, missed payments, and manual arithmetic issues.
- You get to learn about the bank charges or any new fee and their reasons too.
- Bank account reconciliation in QuickBooks online also helps you with real-time receivables tracking.
Approach Our Professionals for More Details..!
That’s all! We hope this blog has given you enough insights and helped you learn how to reconcile an account in QuickBooks online. However, if you are stuck in between with any technical doubt or want to reach out to QuickBooks professionals, connect with us via Live Chat Support. Our team would love to help you reconcile your bank account in QuickBooks.
Frequently Asked Questions (FAQs)
Question 1 – Can I undo my bank account reconciliation in QuickBooks?
Ans: Yes, it’s easy to undo your bank account reconciliation in QuickBooks. Just follow the procedure below:
- Firstly, navigate to the Accounting tab and choose the Chart of Accounts alternative.
- In the next step, click the account you wish to delete reconciliation for and click the View Register tab.
- Now, choose the transaction you want to remove reconciliation from.
- In this step, hit the tick mark to make the “R” box blank. It will remove the transaction from the account reconciliation.
- Here, save the transaction, balance your books, and check for a difference of zero.
- Finally, click the Finish Now tab to complete the process.
Question 2 – What steps to take when bank charges or fees are not recorded for account reconciliation?
Ans: You must follow the below steps to fix such issues:
- You must review your bank statement and verify all the unrecorded bank fees or charges.
- Ensure that you create an expense transaction category in QuickBooks, particularly for recording the bank charges or fees.
- Make sure the dates of the transactions are correctly entered in QuickBooks Online.
Question 3 – Why is reconciling a bank account in QuickBooks Online necessary?
Ans: Reconciling a bank account in QuickBooks Online offers the following benefits:
- It records all the bank transactions.
- You get correct records of your business transactions.
- It automatically reveals the bogus transactions in your bank account.
Question 4 – What does a bank reconciliation statement mean?
Ans: A bank reconciliation statement includes two bank balances; one is about the company’s transaction records, and the second one is for bank statements. It ensures zero difference.
Question 5 – How can I contact the QuickBooks professional team for further information about QuickBooks bank reconciliation?
Ans: You can approach our professionals for further help by contacting anytime or reaching out to us via Live Chat Support.