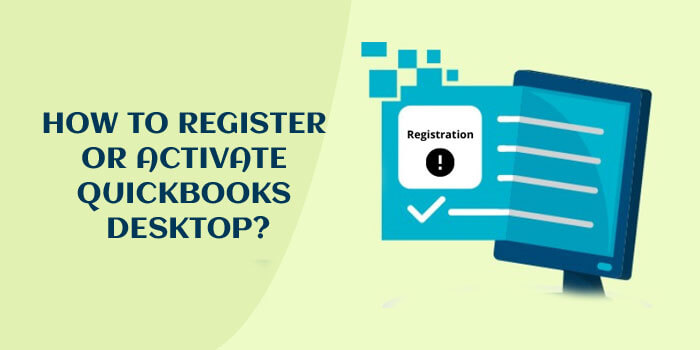A question always comes to your mind when you install QuickBooks software on your system and Register or Activate QuickBooks Desktop. Whenever you install QuickBooks Desktop, it requires writing or starting the process to use. A screen will appear on the screen displaying “Set up Your Intuit Account” when you access it.
“Get quick assistance to activate QuickBooks desktop with our experts by calling at +1-855-603-0490.”
Go and log in to your Intuit account to share information for existing account details while registering or activating QuickBooks Desktop. You can log in to multiple websites after signing in with your Intuit account. A user can download the start of the services any time after buying them.
This blog will help you in registering or activating your QuickBooks Desktop. You can also take expert help by calling the QuickBooks customer service number to troubleshoot it.
Table of Contents
Procedures to Register or Activate QuickBooks Desktop
- Ensure that QuickBooks is activated or not, press the F2 button or click and hold the Ctrl+1 key
- If you have received a message that QuickBooks is registered or activated successfully, you must do nothing. If not running, go to the following steps to start it.
- You get the issue message “the validation code is not correct” at the time of running, go to check the things below
- The validation code is correct
- Make sure that the license and the product number are correct. If the license number is not coordinating with the product number, change it before registering or activating your QuickBooks Desktop.
What Are Methods to Register QuickBooks Desktop 2016 or Latest Versions?
You can implement the below-listed steps to register QuickBooks Desktop 2016 or the latest versions.
- First, start your QuickBooks desktop and then click the F2 key on the keyboard
- Now, verify the registration status on the product information screen given on the license number’s right side
- If it is showing activated, you are required to do nothing.
- If it is displaying not activated mode, then go through the steps mentioned below
- Click Okay to close the product information screen
- Next, go to the Help menu and choose to activate QuickBooks. For the 2015 version, select the Register QB button
- Now, follow the on-screen information and check the details. It is finished by performing the running process
- Get a Thank You message after the activation procedure is completed.
What Are the Procedures to Register or Activate QuickBooks Desktop on Mac?
If you use a QuickBooks Desktop on Mac, go through some listed procedures to register or activate it.
- Firstly, move to the Menu and select the option Register QuickBooks
- You have to mention either license number or product number and also choose Next
- The following method is to determine the Register Online tab
- Finally, follow the on-screen instructions and then finish the registration
- You have got the Register option; then it indicates that the program is already activated or registered.
For Older Series of QuickBooks Desktop
The discontinued products can’t get registered for the first time because of older versions.
You must reactivate it. You can re-register it by reinstalling and dialing the QuickBooks toll-free number for the validation code.
Activate QuickBooks Desktop with Your Intuit Account
The start screen shows the details to register QuickBooks either with an already created Intuit account or with a new one. If your account is not made in your Intuit section, you must type the necessary details in the Id section to complete the activation procedure. If you have lost or missed your user Id and password, you must follow some steps to restore them.
Errors Occur While Registering or Activating Your QuickBooks Desktop
- Suppose the given information is not accepted, you should confirm and make sure that the data is provided with the same as buying this software.
- If you encounter an empty screen or error text, or any other technical problem, you can temporarily deactivate your Antivirus software.
The above steps might be helpful for you to register or activate your QuickBooks Desktop. If you encounter any problem in writing and starting QuickBooks Desktop, you must consult with the technical expert through call, email or chat. Once you call them, you will get appropriate solutions to activate your QuickBooks Desktop with a technical representative. A technical help desk is available round the clock to assist you.